
VirtualBox and VMware Workstation (or VMware Player) are type 2 hypervisors, running as applications in Windows 10, which is shown as the blue box marked Operating system in the diagram. Therefore, VirtualBox and VMWare Workstation cannot run. This means Windows no longer has access to the VT-x extensions of the CPU, which are needed by type 2 hypervisors. Hyper-V loads before Windows and grabs control of the CPUs VT-x extensions. When Hyper-V is enabled Windows 10 is loaded as a virtual machine.
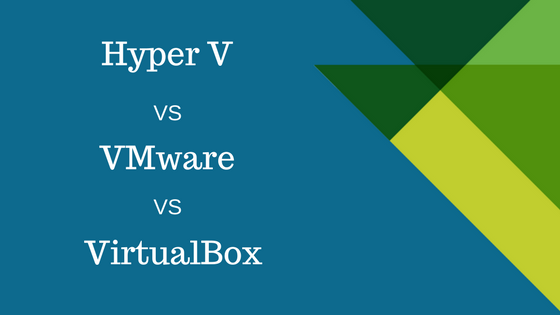
Hyper-V is a type 1 hypervisor, running directly on the host hardware. If you are curious, the opposite option is hypervisorlaunchtype auto.īonus tip: You can create a batch file to force a quick reboot with the “Disable Hyper-V” boot option selected. Then we edited the new boot entry by adding a parameter: hypervisorlaunchtype off. This does not work in PowerShell.īcdedit /copy boot entry to a new entry with a description of “Disable Hyper-V”. The solution is to create a new boot entry with the “hypervisorlaunchtype off” option using bcdedit. This will allow switching between Hyper-V and VirtualBox, VMWare Workstation, VMWare Player, or any other type 2 hypervisor by rebooting and choosing to temporarily disable Hyper-V. To resolve this conflict, create a new boot menu option that reboots the computer with Hyper-V temporarily disabled.


 0 kommentar(er)
0 kommentar(er)
